word如何设置页码 Word文档如何从任意页开始设置页码?这是一篇即学即用的教
word如何设置页码 Word文档如何从任意页开始设置页码?这是一篇即学即用的教程
在工作中,我们通常会遇到给Word文档插入页码的情况,但页码并不总是从第一页开始设置,有些文档第1页是封面,第2页是目录,第3页才是正文,这就需要从第3页开始设置页码。然而设置页码对大部分人来说都是比较难的,如何从任意页开始设置页码,今天我就来跟大家分享。
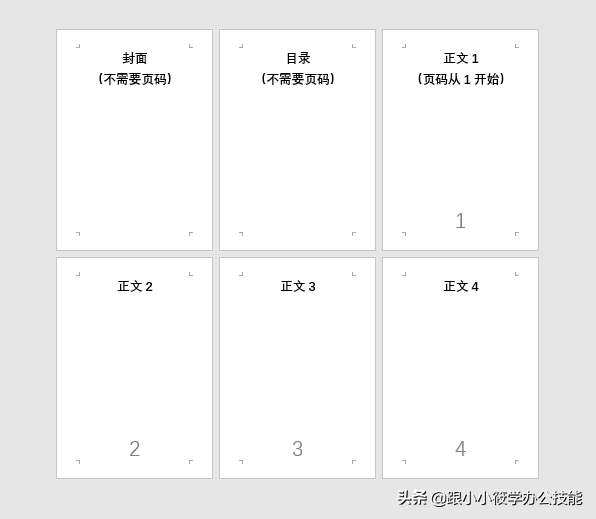
具体操作步骤如下:
第一步:插入分节符。
1、将鼠标光标置于【目录页】末尾,点击菜单栏的【布局】选项卡,在【页面设置】工具组中点击【分隔符】,选择【分节符】中的【下一页】。
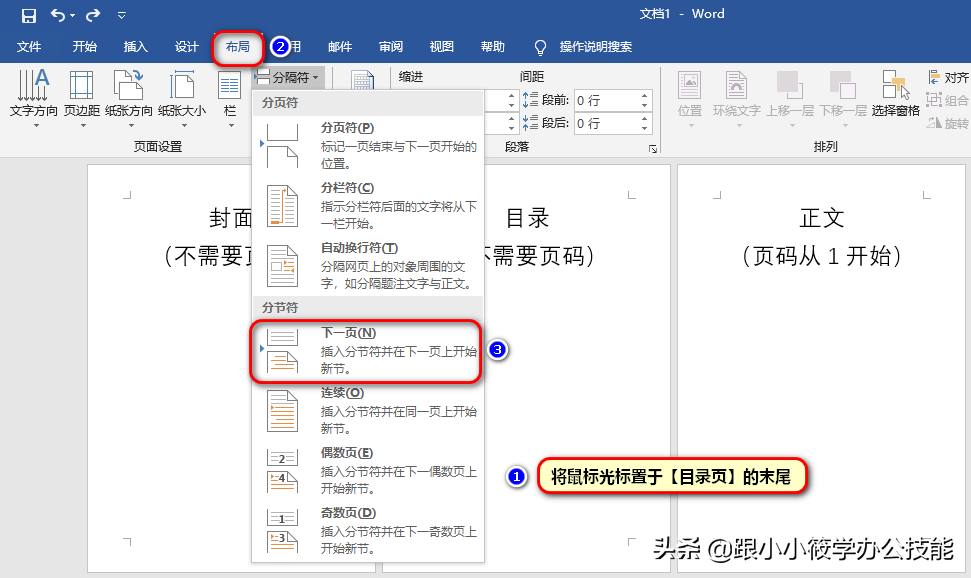
2、可以看到目录页底部有我们插入的【分节符(下一页)】的提示。插入分节符可以将文档分成两节,分节符之前是第一节,分节符之后是第二节。
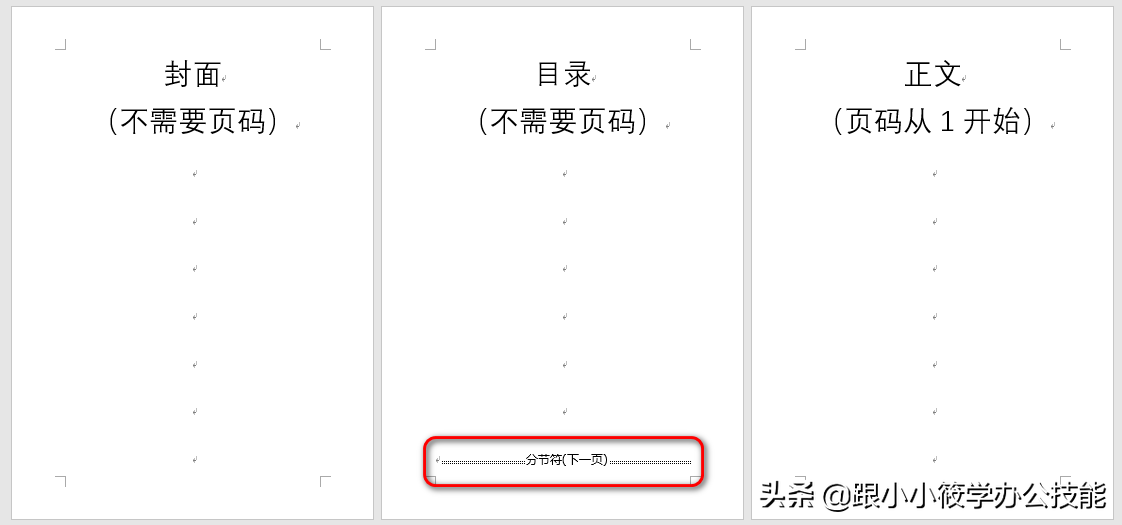
第二步:取消链接前一页页眉。
1、鼠标左键双击正文的页脚区域,在选项卡处多了【页眉和页脚工具】的【设计】选项卡,在【导航】工具组中取消选中【链接到前一节】。默认是灰色选中状态。

第三步:插入页码。
1、将鼠标光标置于正文的页脚区域,点击页眉和页脚工具下方的【设计】选项卡,在【页眉和页脚】工具组中点击【页码】,选择【页面底端】,选择【普通数字2】。

2、我们可以看到插入的页码默认是从3开始的,我们需要将页码改成从1开始。

第四步:修改页码格式。
1、将鼠标光标置于正文的页脚区域,点击页眉和页脚工具下方的【设计】选项卡,在【页眉和页脚】工具组中点击【页码】,选择【设置页码格式】。

2、弹出【页码格式】对话框,在【页码编号】下方选择【起始页码】,并将数字改为1,点击【确定】按钮。

3、可以看到,封面也和目录页都没有页码,正文页的页码从1开始,最终的效果图如下所示。

总结:
从任意页开始设置页码,仅需记住4个步骤:插入分节符——取消选中链接前一页页眉——插入页码——修改页码格式。
插入分节符的目的是将要设置页码的区域和不设置页码的区域分成2节。
取消选中链接前一页页眉的目的是因为整个Word文档的页眉和页脚是共享的,如果不取消,设置页码的时候封面页和目录页也会被设置。
看了以上的教程,您觉得设置页码对你来说还有难度吗?
-

- 紫玫瑰花语是什么意思(紫色玫瑰花代表什么?看过它的花语和寓意,你就会明白
-
2024-01-04 06:16:29
-

- 长脸最适合的9款短发 ,简单利落提气质,还能修饰脸型
-
2024-01-04 06:14:14
-

- 衣物起球怎么快速处理?只需3个小窍门,不花一分钱,轻松去毛球
-
2024-01-04 06:11:59
-

- 手持扫描仪使用教程(手持条码扫描枪在使用时,需要下载驱动吗?又该如何安装
-
2024-01-04 06:09:44
-

- 马桶堵塞疏通方法(家中马桶如果被堵塞怎么办?这5种方式可以帮到你)
-
2024-01-04 06:07:29
-

- 君子兰施什么肥料好(君子兰别只浇水,埋上4种肥,猛长叶子,容易开花)
-
2024-01-04 06:05:14
-

- 包子的做法家庭做法(包子的家常做法,方法简单实用,步骤详细讲解)
-
2024-01-04 06:03:00
-

- 韩国童星有哪些?(13位韩国童星,小时候和长大的对比照)
-
2024-01-03 18:21:17
-

- 中国艺人对标韩国艺人(热巴对标Lisa,谁更胜一筹)
-
2024-01-03 18:19:02
-

- 李玟为什么轻生呢(生前饱受抑郁症折磨,最后语音令人心碎)
-
2024-01-03 18:16:48
-

- 盘点2023年上线的8部香港恐怖片,你看过几部?
-
2024-01-03 18:14:33
-

- 任泉身价多少亿?(弃演从商的他到底多牛?)
-
2024-01-03 18:12:18
-

- 模范出租车2有感情戏吗?(吉林CP再续前缘)
-
2024-01-03 18:10:03
-

- 将门毒后谁演最新消息(李宏毅被曝出演《将门毒后》?)
-
2024-01-03 18:07:48
-

- 李钟硕iu正式官宣恋情(磕了5年,他俩终于在一起了!)
-
2024-01-03 18:05:33
-

- 十部非常甜且高分的韩剧推荐(你最爱哪一部?)
-
2024-01-03 18:03:18
-

- 虞书欣的家世到底有多强大?(出生在罗马的虞书欣到底有多豪?)
-
2024-01-03 18:01:03
-

- 长株潭城轨网上订票app(长株潭城铁完整时刻表)
-
2024-01-03 00:24:06
-

- 优酷二维码在哪里(我的优酷二维码在哪里)
-
2024-01-03 00:21:51
-
- 椰子炖鸡的禁忌(三种人不宜喝椰子鸡)
-
2024-01-03 00:19:36



 已退出北约的5个国家是谁?已退出北约的5个国家有哪些
已退出北约的5个国家是谁?已退出北约的5个国家有哪些 星甲魂将传原著小说
星甲魂将传原著小说