word制表零基础教程(6种技巧汇总即学即用)
word制表零基础教程(6种技巧汇总即学即用)
职场办公中,我们时常需要用到表格,因此避免不了制作表格,我来为大家讲解一下关于word制表零基础教程?跟着小编一起来看一看吧!
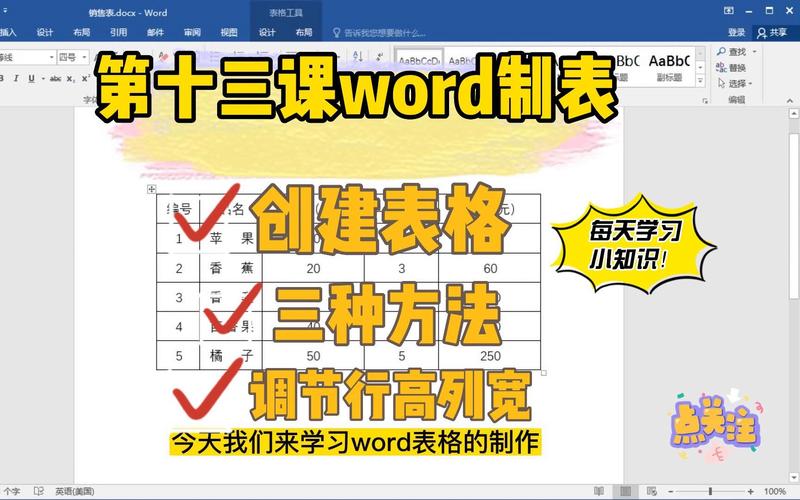
word制表零基础教程
职场办公中,我们时常需要用到表格,因此避免不了制作表格。
一般情况下,我相信大家在需要计算时会用到Excel来制表,而不需计算的时候,则大多数人还是会选择Word制表,因为Word的文字性排版功能,毕竟要比Excel方便许多,所以,今天和大家分享6个在Word中制作表格的方法。
1插入表格
方法一:点击【插入】-【表格】,然后选择列数和行数(注,这里最多表格行列是10x8)。
方法二:在需要插入表格的位置直接输入【+】和【-】号,这里的【+】表示表格的竖线,【-】所占的区域的就是指表格的列宽。然后在末尾按【Enter】键,刚才输入的【+】和【-】即变成了一行表格。
方法三:点击【插入】-【插入表格】,在打开的对话框中可以根据自己的需要自定义表格列数和行数。
提示:在“插入表格”对话框的“自动调整”操作栏中我们可以自定义表格的列宽,或者根据内容(窗口)调整表格。
知识扩展:使用以上3种方法插入表格后,如果还想添加多行表格,我们可以将鼠标光标定位于表格最末的单元格中,然后直接按【Tab】键,即可添加多行表格了。
2手绘表格
点击【插入】-【表格】-【绘制表格】,然后在工作界面中拖动画笔绘制出需要的表格。
提示:手绘的表格有一个缺点:即行宽和列宽大小常常不一致。若要调整,需先在表格中双击鼠标将画笔切换至 I 形鼠标光标,然后选择表格,单击鼠标右键,在弹出的菜单中选择“平均分布各行”或“平均分布各列”即可。
3文本转换成表格
选中要转换为表格的文本。单击【插入】-【表格】-【文本转换成表格】,打开“将文字转换成表格”对话框。在“将文字转换成表格”对话框中,在“将文字转换成表格”区域内选择“制表符”单选按钮,单击“确定”按钮。
提示:文本的行数即为表格的行数,如果希望转换成的表格有多列,则需要在文本后插入分隔符进行分隔(注:这里的分隔符可以是制表符、逗号、空格等)。
4插入Excel电子表格
点击【插入】-【表格】-【Excel电子表格】,将Excel工作表作为嵌入对象插入到文档中,然后就可以在工作表中填入所需的内容,完成后,双击界面空白区域即可得到一个表格。
提示:在Word文档嵌入Excel工作表对象时,如果修改源Excel文件,Word文件中的信息不会相应更改。嵌入的对象会成为Word文件的一部分,并且在插入后就不再是源文件的组成部分。
5插入快速表格
Word还为用户内置了多种表格,我们直接点击【插入】-【表格】-【快速表格】,在弹出的列表中选择需要的表格样式,然后修改相应内容即可得以一个全新的表格。
6插入联机表格
office还自带的联机模板,非常美观,因此,许多表格不需要自己制作。只需点击【文件】-【新建】,然后直接联网搜索相应的表格模板创建,并修改内容即可。
-

- 关于五星红旗的资料(五星红旗详细介绍)
-
2023-07-31 06:35:56
-

- 关于三八女人节的文案(30句三八妇女节的文案句子)
-
2023-07-31 06:35:15
-

- 关于西瓜的资料(西瓜的介绍)
-
2023-07-31 06:33:50
-

- 关于水仙花传说的故事(关于水仙花的美丽传说你知道吗)
-
2023-07-31 06:33:10
-

- 家庭教育指导师2022报考条件(家庭教育指导师报考条件及考试科目)
-
2023-07-31 06:31:44
-

- 关于毛泽东的小故事(关于毛泽东的小故事列述)
-
2023-07-31 06:31:05
-

- 防溺水黑板报内容资料(防溺水黑板报内容精选)
-
2023-07-31 06:29:38
-

- 电脑一直自动重启怎么办?电脑经常自动重启怎么办
-
2023-07-31 06:27:32
-

- 2022年世界灾难预言 7个未来世界灾难预言
-
2023-07-31 01:48:01
-

- 三亚公寓住宿攻略(推荐性价比最高的公寓)
-
2023-07-31 01:45:46
-

- 巨齿鲨的天敌是谁 什么能打败巨齿鲨
-
2023-07-31 01:43:31
-

- 王李丹妮的大奶图片是真的吗 拥有傲人的“胸器”而被人记住
-
2023-07-31 01:41:16
-

- 盘点2008年大事记(汶川地震是新中国最大一次地震)
-
2023-07-31 01:39:01
-

- 如何自制游戏 造属于自己的游戏步骤
-
2023-07-31 01:36:46
-

- 星跳水立方刘雨欣热身 卫生巾走光尴尬了
-
2023-07-31 01:34:31
-

- 欧美经典电影十部推荐:不得不说拍的就是经典
-
2023-07-31 01:32:16
-

- 日本步兵、骑兵、炮兵是什么意思 三种影片各有各的优势
-
2023-07-31 01:30:01
-

- 冬天打雷有什么说法吗 预示着什么代表什么意思
-
2023-07-31 01:27:46
-

- 美术生比较容易考的二本大学有哪些
-
2023-07-30 18:24:00
-
- 刘国梁为什么被国乒辞退 苟局长为何要动刘国梁深度解析
-
2023-07-30 18:21:45



 深圳学生坠楼事件最新2023(深圳学生坠楼事件最新2020后续)
深圳学生坠楼事件最新2023(深圳学生坠楼事件最新2020后续) 蚬壳胃散大陆为何禁售,蚬壳胃散真伪鉴别
蚬壳胃散大陆为何禁售,蚬壳胃散真伪鉴别