word文档中如何输入分数(办公软件操作技巧028)
word文档中如何输入分数(办公软件操作技巧028)
在日常工作中,有时我们也需要在word文档中输入编辑分数,今天我们就来分享几种在word中输入分数的方法。
方法一:
第1步:单击“插入”菜单——>选择文本工具组中的“文档部件”选项——>在弹出的下拉选项中选择“域”;
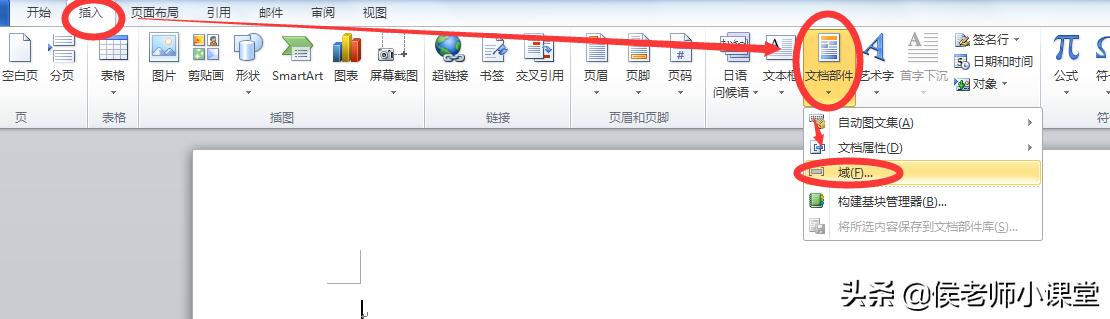
插入域
第2步:在弹出的域对话框中选择“Eq”——>单击下方的“域代码”;

域Eq
第3步:单击下方的“选项”按钮——>在弹出的“域选项”对话框的开关中找到“\F(,)”;

域选项\F(,)”
第4步:双击“\F(,)”——>在下方输入框中的“\F(,)”中分别输入分子分母的数值,比如9/17,就在逗号前面输入分子9,逗号后面输入分母17——>单击确定完成分数的输入。

编辑域代码

完成分数输入
方法二:
第1步:单击“插入”菜单——>选择符号工具组中的“公式”选项;

插入公式
第2步:单击右侧的“分数”——>选择下面的“竖式分数”;

插入竖式分数
第3步:在竖式分数编辑框中的分子分母位置输入相应的数字即可。

竖式公式编辑

完成竖式分数输入
方法三:
第1步:单击“插入”菜单——>选择“对象”;

插入对象
第2步:在对象对话框的新建中单击“Microsoft 公式3.0”——>单击确定,打开公式编辑器;

插入公式3.0
第3步:在公式编辑器中选择竖式分数符号——>输入分子分母,完成分数输入。

公式编辑器

编辑竖式分数

完成分数输入
,
-

- 蜜袋鼯饲养指南(蜜袋鼯应该怎么饲养)
-
2023-07-31 06:46:24
-

- 如何用word做思维导图(如何制作思维导图)
-
2023-07-31 06:45:39
-

- 灭老鼠的最佳方法有几种(灭老鼠最有效的的几种方法)
-
2023-07-31 06:44:19
-
- word文字排版有哪些技巧(掌握这5个常用的Word排版技巧)
-
2023-07-31 06:43:34
-
- 电脑无法开机的原因及解决方法(试试这个方法能解决80)
-
2023-07-31 06:42:13
-

- word显示需要安全模式启动(你的Word将以安全模式)
-
2023-07-31 06:41:29
-

- 各种停车标志区别(停车场标识牌符号说明分析)
-
2023-07-31 06:40:07
-

- windows无法与设备或资源正常通信(Windows上最常见的不和谐问题以及如何
-
2023-07-31 06:39:24
-

- 简述计算机操作系统的分类和功能(操作系统概念及常见操作系统类型)
-
2023-07-31 06:38:02
-

- word制表零基础教程(6种技巧汇总即学即用)
-
2023-07-31 06:37:20
-

- 关于五星红旗的资料(五星红旗详细介绍)
-
2023-07-31 06:35:56
-

- 关于三八女人节的文案(30句三八妇女节的文案句子)
-
2023-07-31 06:35:15
-

- 关于西瓜的资料(西瓜的介绍)
-
2023-07-31 06:33:50
-

- 关于水仙花传说的故事(关于水仙花的美丽传说你知道吗)
-
2023-07-31 06:33:10
-

- 家庭教育指导师2022报考条件(家庭教育指导师报考条件及考试科目)
-
2023-07-31 06:31:44
-

- 关于毛泽东的小故事(关于毛泽东的小故事列述)
-
2023-07-31 06:31:05
-

- 防溺水黑板报内容资料(防溺水黑板报内容精选)
-
2023-07-31 06:29:38
-

- 电脑一直自动重启怎么办?电脑经常自动重启怎么办
-
2023-07-31 06:27:32
-

- 2022年世界灾难预言 7个未来世界灾难预言
-
2023-07-31 01:48:01
-

- 三亚公寓住宿攻略(推荐性价比最高的公寓)
-
2023-07-31 01:45:46





 深圳学生坠楼事件最新2023(深圳学生坠楼事件最新2020后续)
深圳学生坠楼事件最新2023(深圳学生坠楼事件最新2020后续) 蚬壳胃散大陆为何禁售,蚬壳胃散真伪鉴别
蚬壳胃散大陆为何禁售,蚬壳胃散真伪鉴别